Apa itu Linux? Linux adalah sistem operasi komputer pada Unix, linux ini sebuah
perangkat lunak yang dikembangkan sebagai sistem operasi terbuka (Open Source).
Linux juga sering digunakan karena sistem operasinya ringan dan lebih cepat
mengakses dibandingkan sistem operasi lainnya.
Disini saya akan memberikan
sebuah tutorial tentang cara installasi linux ubuntu 16.04.iso versi ini yaitu
versi terbaru. Pada penginstallan kali ini saya menginstall di Virtual. Virtual
yang saya gunakan adalah VM VirtualBox. Virtual Box ini yaitu sebuah virtual yang digunakan untuk
mengeksekusi sistem operasi didalam sistem operasi. Sama hal nya dengan anda
menjalankan sebuah sitem operasi pada komputer anda misalnya anda menggunakan
MS Windows , maka anda pula dapat menjalankan sistem operasi lainnya di MS Windows
yang anda gunakan. Tujuan nya penggunaan Virtual ini untuk uji coba atau simulasi
untuk installasi sistem operasi tanpa anda
khawatir kehilangan sistem atau data yang ada.
- Buka program MV VirtualBox (jika anda belum install, anda harus menginstall terlebih dahulu virtualnya)
- Klik New pada program VirtualBox, dan ketikan nama untuk nama sistem operasiny, kemudian klik Next
3. Mengatur kapasitas memory yang akan digunakan, kemudian pilih Next
4. Selanjutnya kita akan membuat harddisk virtual.
Klik Create untuk melanjutkan.
5. Klik Next
6. Klik Next
7. Menentukan berapa kapasitas harddisk virtual yang akan
digunakan untuk melakukan penginstalan di Virtual Machine / VirtualBox, untuk OS linux buat minimal 5
GB. Tetapi jika langsung boot di Laptop / PC gunakan minimal 8 GB. Klik Create
9. Proses penginstalan OS ubuntu akan segera dimulai. Langkah
pertama adalah anda harus memilih bahasa yang akan anda gunakan dalam proses penginstallan kemudian klik Instal Ubuntu.
10. Jika anda tidak memiliki koneksi internet yang stabil saya sarankan tidak perlu memilih kedua-duanya langsung pilih Continue
11. Pilih untuk membuat partisi sendiri, kemudian pilih Continue
12. Buatlah partisi pada swap 2 GB dan pada sisanya 6 GB untuk root, partisi ini berlaku untuk Installasi pada virtual.
13. Jika sudah membuat partisi pada swap dan root kemudian pilih Continue
14. Selanjutnya pilih kota anda tinggal, kemudian Continue
15. Pilih keyboard yang default, klik Continue
16. Isi data diri anda berikut untuk username dan pasword yang akan digunakan pada saat log in, kemudian klik Continue
17. Tunggu proses penginstallan sampai selesai.
18. Klik Restart Now, kemudian langsung log in dengan username dan pasword yang sudah dibuat.
19. Linux Ubuntu versi 16.04 sudah dapat digunakan.
Sekian tutorial yang saya buat, silahkan mencoba dan semoga bermanfaat.










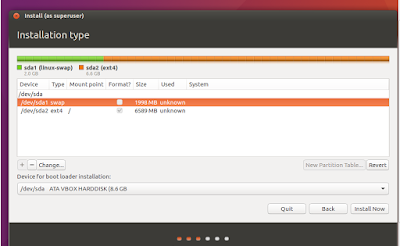




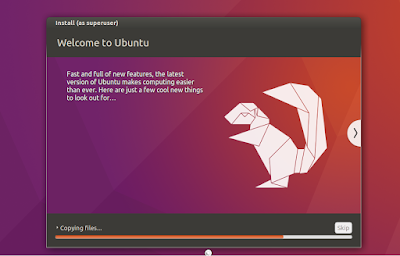


0 comments:
Post a Comment